
 |
|
#1
|
|||
|
First of all I'm just gonna say this right off the bat: this is a shitton of work for what ultimately amounts to a neat little convenience in an effort to replace that which was mercilessly robbed from us by Big Bad nilbog and company. It's all using perfectly legal GINA overlays, and the end result isn't as good as having your target window always reflect the /con color of your target like it used to, but it's still pretty damn nice. So if you want to set this up, take a deep breath and get ready for some serious nerdery.
Step 1: Download, install, and open GINA. Step 2: Configuring GINA. Create your character profile in GINA. [You must be logged in to view images. Log in or Register.] Enter your character's log file path, name, and profile name. None of the other stuff matters. [You must be logged in to view images. Log in or Register.] Once your character profile is made, click on the Categories tab at the top, and add a new category. [You must be logged in to view images. Log in or Register.] Name the category "Green", and select green as the category's text font color. [You must be logged in to view images. Log in or Register.] Click the Add button again, and name the new category "Light Blue". Click the Advanced button in the font text color menu, and manually adjust the sliders for light blue or enter the hex code #FF00FFFF. [You must be logged in to view images. Log in or Register.] [You must be logged in to view images. Log in or Register.] Repeat this process for the remaining colors in the /con palette - create new categories for Blue or Dark Blue, White, Yellow, and Red. Step 3: Setting your /con color box overlay's position. This is probably the trickiest part. Keep GINA open and sign into the game with the character for whom you set up a profile. (Note: you need to be in windowed mode). Once you're in game, switch to GINA and click the Overlays tab at the top. Click the Add new text overlay button in the upper left (not the add new timer overlay button). [You must be logged in to view images. Log in or Register.] You'll see the default GINA overlay appear on your screen. Click the yellow text in the overlay and rename it "Con Position". [You must be logged in to view images. Log in or Register.] Move and resize the overlay box so that it's roughly where you want it to be and roughly the size you want it to be. This part is a pain in the ass because you want it to be as small as possible so that it's accurate, but then it becomes really difficult to move around. To move it you simply hold left-click and drag - the cursor can be the resize icon and it will still let you drag it, but the smaller it is the more difficult it is to move because of the resize function. If you accidentally click the Save button and close it, go back to the Overlay tab in GINA and click the Con Position button to bring it up again. Here's mine positioned next to my target window so you can get an idea of what the end result should look like, but you can put yours wherever you want. [You must be logged in to view images. Log in or Register.] Once you're satisfied with its position, click Save and sign out of EQ. Step 4: Creating your /con color box's template. Open Notepad (remember to open with administrative privileges if you have EQ installed in Program Files), click File -> Open and navigate to C:\Users\Username\AppData\Local\GimaSoft\GINA, select All Files in the file type dropdown menu, and open GINAConfig.xml. Click Format at the top and disable Word Wrap in the dropdown if it's enabled. Press Control+F and search for "con position". Scroll down until you're at the <normalPosition> tag, highlighted in red here: Code:
<Behavior>
<BehaviorType>Text</BehaviorType>
<Name>Con Position</Name>
<FontName>Arial</FontName>
<FontSize>50</FontSize>
<GroupByCharacter>False</GroupByCharacter>
<SortMethod>OrderTriggered</SortMethod>
<TextFadeTime>10</TextFadeTime>
<ShowTimerBar>True</ShowTimerBar>
<EmptyBarColor>#C4000000</EmptyBarColor>
<StandardizeTimerBars>False</StandardizeTimerBars>
<BackgroundColor>#00000000</BackgroundColor>
<BackgroundFadedColor>#00000000</BackgroundFadedColor>
<WindowLayout>
<WINDOWPLACEMENT>
<length>44</length>
<flags>0</flags>
<showCmd>1</showCmd>
<minPosition>
<X>-1</X>
<Y>-1</Y>
</minPosition>
<maxPosition>
<X>-1</X>
<Y>-1</Y>
</maxPosition>
<normalPosition>
<Left>343</Left>
<Top>175</Top>
<Right>904</Right>
<Bottom>589</Bottom>
</normalPosition>
</WINDOWPLACEMENT>
</WindowLayout>
</Behavior>
Step 5: Creating your /con color boxes. Scroll back up to the top of GINAConfig.xml in Notepad and place the text cursor at the beginning of the document. Press Control+F and search for "behavior". Directly beneath the opening <BehaviorGroups> tag is where we want to insert some modified code: Code:
<Behavior>
<BehaviorType>Text</BehaviorType>
<Name>Green</Name>
<FontName>Arial</FontName>
<FontSize>20</FontSize>
<GroupByCharacter>False</GroupByCharacter>
<SortMethod>OrderTriggered</SortMethod>
<TextFadeTime>12</TextFadeTime>
<ShowTimerBar>True</ShowTimerBar>
<EmptyBarColor>#C4000000</EmptyBarColor>
<StandardizeTimerBars>False</StandardizeTimerBars>
<BackgroundColor>#00000000</BackgroundColor>
<BackgroundFadedColor>#00000000</BackgroundFadedColor>
<WindowLayout>
<WINDOWPLACEMENT>
<length>44</length>
<flags>0</flags>
<showCmd>1</showCmd>
<minPosition>
<X>-1</X>
<Y>-1</Y>
</minPosition>
<maxPosition>
<X>-1</X>
<Y>-1</Y>
</maxPosition>
<normalPosition>
<Left>343</Left>
<Top>175</Top>
<Right>368</Right>
<Bottom>194</Bottom>
</normalPosition>
</WINDOWPLACEMENT>
</WindowLayout>
</Behavior>
Step 6: Linking your categories to your overlays. Close and reopen GINA and open the Categories tab. Select the Green category in the left side pane and assign it the Green overlay from the Text Overlay dropdown menu. [You must be logged in to view images. Log in or Register.] Repeat for the rest of the color categories, assigning the corresponding overlays. Step 7: Importing the Con Colors triggers Download the Con Colors trigger group that I created: https://dl.dropboxusercontent.com/u/...n%20Colors.gtp Click on the Sharing tab in GINA and select "From GINA Package File" from the Import dropdown menu. Open the Con Colors package file you just downloaded and select Merge in the following dialog. And finally, select your character in the left pane and make sure you have the Con Colors trigger group enabled. You're done! Full disclosure - I haven't actually tested this, but I'm 99% positive it will work if you follow the steps correctly. Basically all this does is display a con color box whenever you con something, and it's currently set with a short fadeaway time so it's fairly unobtrusive. Post here or PM me if you have any questions. Enjoy! | ||
|
Last edited by paulgiamatti; 08-31-2016 at 02:10 AM..
| |||
|
#3
|
|||
|
Oh, also there might be one final step.
Step 8: Verifying the triggers are linked to their categories. Expand the Con Colors trigger group and double-click one of the colors to open the Trigger Editor. [You must be logged in to view images. Log in or Register.] Make sure the trigger is assigned to its corresponding category in the Category drop-down menu. [You must be logged in to view images. Log in or Register.] If it's already assigned, then you're good to go and you don't need to check the others. If it's not, you need to go through all of the colors and assign them to their corresponding categories. | ||
|
#4
|
|||
|
inc ban
| ||
|
#5
|
|||
|
New link for Con Colors GINA triggers (see step 7):
https://dl.dropboxusercontent.com/u/...n%20Colors.gtp | ||
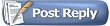 |
|
|