
 |
|
#1
|
|||
|
Hello,
The following is a guide for running Everquest Titanium for Project 1999 inside a VirtualBox with a Windows XP guest. This is can be used to create a portable EQ installation that runs on Windows, Linux, and OSX. You can use any version of Windows as a guest, but for this guide we'll be using XP for those classic vibes. If you prefer to use Windows 10 you can still follow this guide... there are brief comments describing what to do for Windows 10 if the process differs. The latest version is always available here, and the current version is pasted below. If the guide doesn't work for you or some steps are unclear please comment below or on the github issues page. ----------------------------- Motivations
Requirements Download Windows XP ISO from wherever you got Everquest Titanium. Download VirtualBox ( https://www.virtualbox.org/wiki/Downloads ) Install VirtualBox. Create new VirtualBox
Configuring the new VirtualBox The VirtualBox now needs configuring to use 3D acceleration and to boot from the Windows XP ISO.
Installing Windows XP in the VirtualBox Select your new VirtualBox in the left hand window. Click the large arrow labeled "Start". The VirtualBox should boot up and load the Windows XP installation. Click through prompts/requests for information. Once the installation is complete you should be looking at a fresh Windows XP installation. Installing VirtualBox guest additions in Windows XP This enables many nice features like resizing, shared folders, and 3D acceleration. It needs to be done in safe mode in XP. If you are using Windows 10 you do not need to be in safemode, you can ignore steps 1 - 3 below.
Windows will now reboot. You should now be able to resize the VirtualBox properly. Install Everquest Titanium When the VirtualBox is running, click "Devices->Optical Drives->Choose Disk Image". Browse to and select the Everquest Titanium CD 1 ISO and click "Open". Everquest installation should now start. Repeat the above procedure for every CD requested until installation complete. If you want to copy across any files from existing installations (the P99 zip, character UI files etc) you can do this by adding a shared folder. Otherwise, you can skip this step. Adding a shared folder A shared folder is used to copy all required files (DUXA Installer, P99 zip, any UI files/extras you want) to the VirtualBox (XP Internet Explorer is unusable on modern sites and insecure).
You can now copy DUXA Installer, P99 zip, and any UI files into the shared location on the host and access them in the VirtualBox. Tweaks to get EQ working correctly. Use DUXAS All in one Installer ( https://www.project1999.com/forums/s...ad.php?t=28335 ) with option 1. Make sure you select "Windowed Mode" and your resolution of choice. (see notes below about fullscreen). Extract the current "Project1999 Files" zip into the Everquest folder (download from https://www.project1999.com/forums/s...ead.php?t=2651 ) Open eqclient.ini in your Everquest folder and set the all Vertex and Pixel shaders to FALSE. e.g. change: Code:
VertexShaders=TRUE 20PixelShaders=TRUE 14PixelShaders=TRUE 1xPixelShaders=TRUE Code:
VertexShaders=FALSE 20PixelShaders=FALSE 14PixelShaders=FALSE 1xPixelShaders=FALSE Launch EQ Use the "Everquest (p99) - bypass EQemu" desktop shortcut created by DUXA installer, or the "Launch Titanium" file in the everquest folder. Notes/Issues Fullscreen mode will crash if the VirtualBox has a non-standard resolution, e.g. because the window has been resized by the host. To work around this manually set the resolution in Windows XP (and don't resize the VirtualBox?). Everytime you use DUXA to change resolutions you need to disable Shaders in your eqclient.ini (see above). Mouse sensitivity is way too high when using mouse look. You can disable mouse integration to fix this, but then you can't see the cursor. Seems this is a known issue with VirtualBox ( https://www.virtualbox.org/ticket/7945 ). Still looking for workarounds for this, but no luck so far. Adding a 2nd mouse to your host and passing it through to the VirtualBox as a USB device _should_ work. | ||
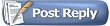 |
|
|